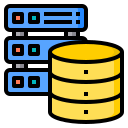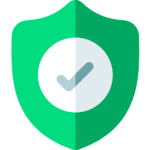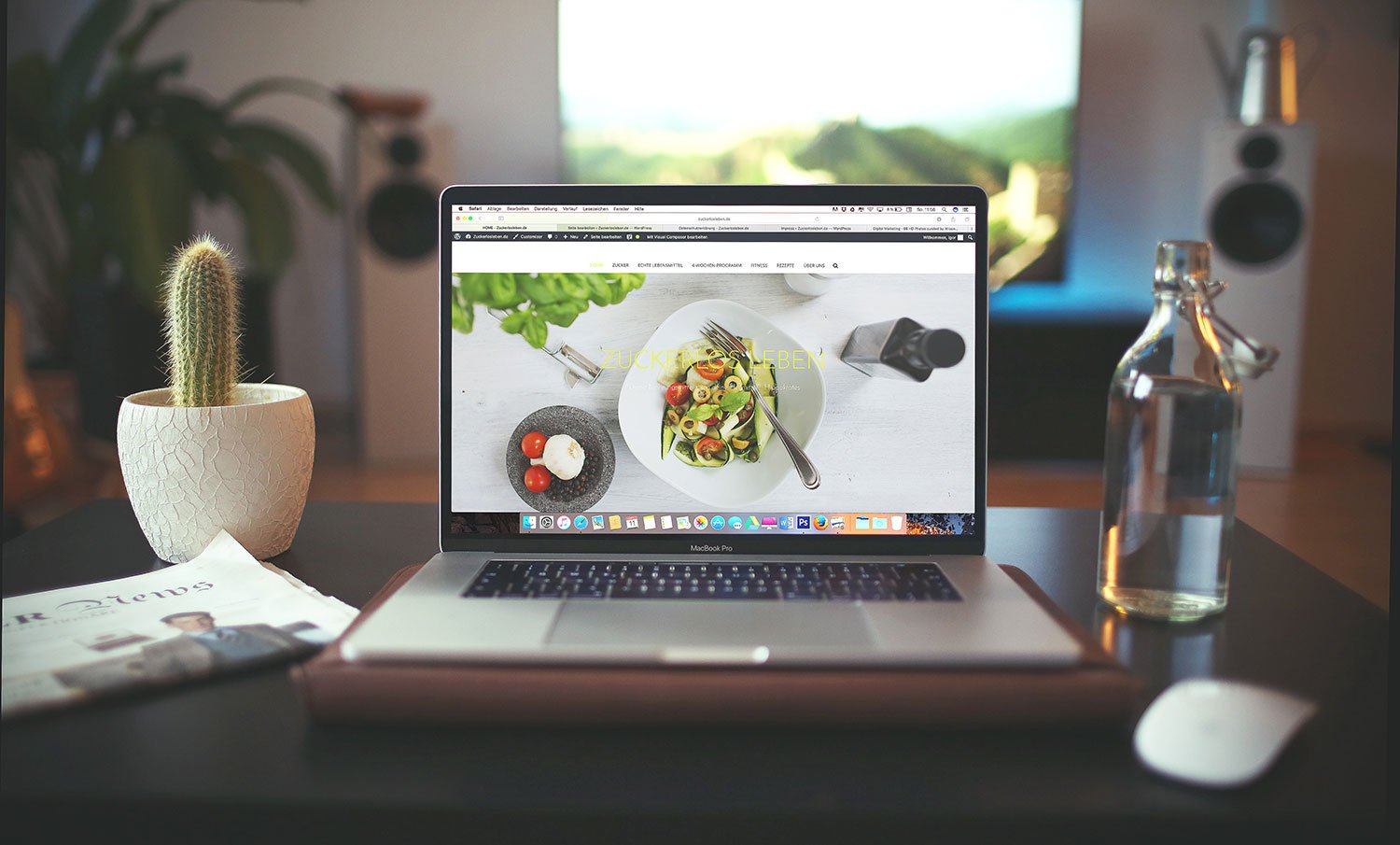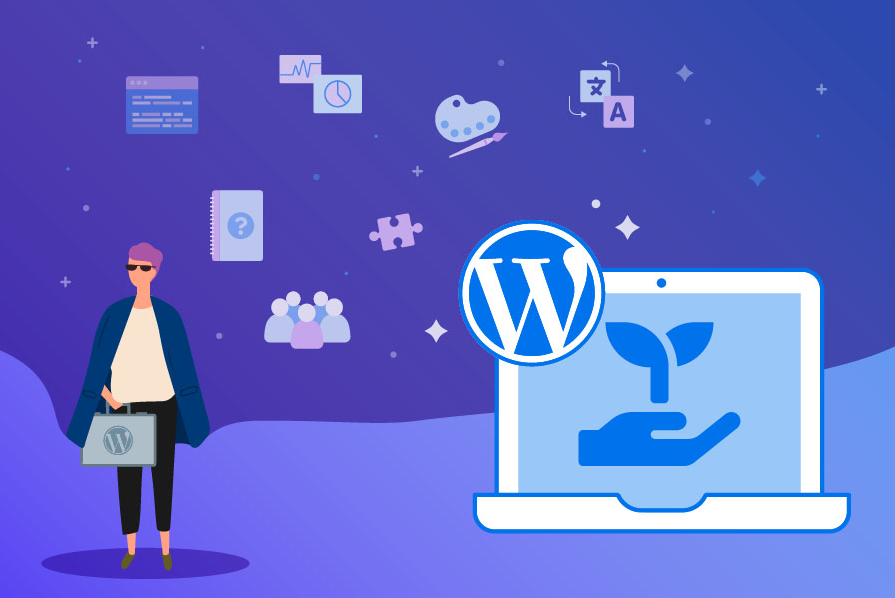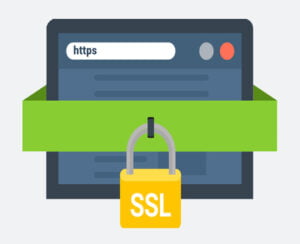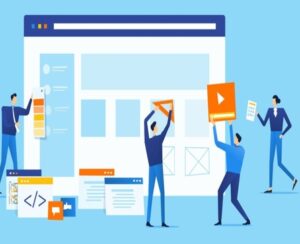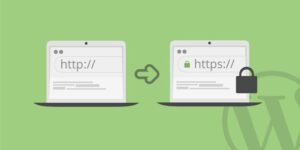Trong thời đại công nghệ phát triển như vũ bão hiện nay thì việc học cách quản trị một Website WordPress không bao giờ là quá muộn và cũng không bao giờ là dư thừa. Website wordpress là một công cụ rất cần thiết khi thực hiện các chiến lược marketing của doanh nghiệp khi mà internet ngày nay đóng vai trò ngày càng quan trọng hơn trong các hoạt động kinh doanh hiện nay.
Hiểu được tầm quan trọng của wordpress, Web chuẩn xin chia sẻ với các bạn những kiến thức cơ bản để quản trị một website wordpress nhé !
Các việc cần làm để quản trị một website wordpress rất đơn giản và dễ dàng, để nắm được những kỹ thuật quản trị website wordpress không hề khó tí nào qua bài hướng dẫn quản trị website wordpress của Web chuẩn.
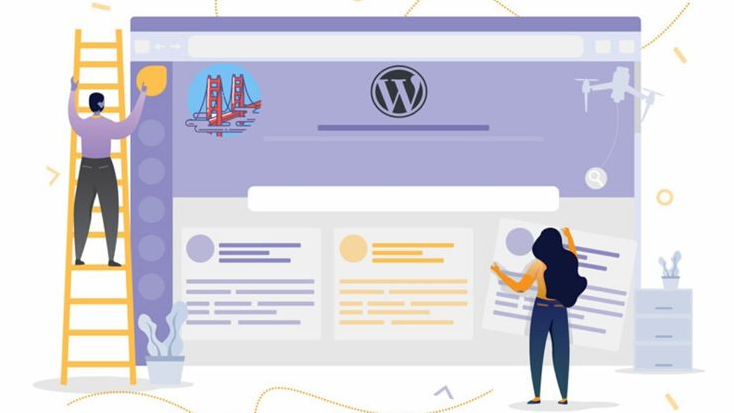
Mục lục
Các thống kê về website wordpress trên toàn Thế giới
- Cứ mỗi giây trên mạng internet sẽ có khoảng 25 bài viết được đăng tải lên các website wordpress.
- Trên thế giới cứ 100 website sẽ có 27 website làm bằng wordpress.
- WordPress chiếm đến 60% trong số các website sử dụng mã nguồn CMS.
- Chỉ sau 2 tháng, phiên bản 4.0 của wordpress đã đạt hơn 16 triệu lượt download.
- Một lý do làm cho wordpress trở nên phổ biến trên toàn thế giới là nó được dịch sang 169 ngôn ngữ khác nhau, gồm cả tiếng Việt được dịch đầy đủ.
- Thư viện giao diện (theme) miễn phí khổng lồ trên wordpress.org đa dạng với hơn 2700 mẫu khác nhau.
Hướng dẫn quản trị website WordPress
1. Đăng nhập quản trị
Để đăng nhập vào trang quản trị website wordpress, từ thanh địa chỉ ở trình duyệt bạn nhập theo cú pháp : http://ten-website-cua-ban/wp-admin/ sau đó đăng nhập.
– Tên tài khoản: nhập tên tài khoản của bạn
– Mật khẩu: nhập mật khẩu.
– Ghi nhớ mật khẩu: tích chọn để tự động lưu mật khẩu cho lần đăng nhập sau.
– Click vào nút “đăng nhập” để vào hệ thống quản trị.
– Nếu quên mật khẩu, bạn có thể ấn vào đường link “Quên mật khẩu?” để tìm lại.
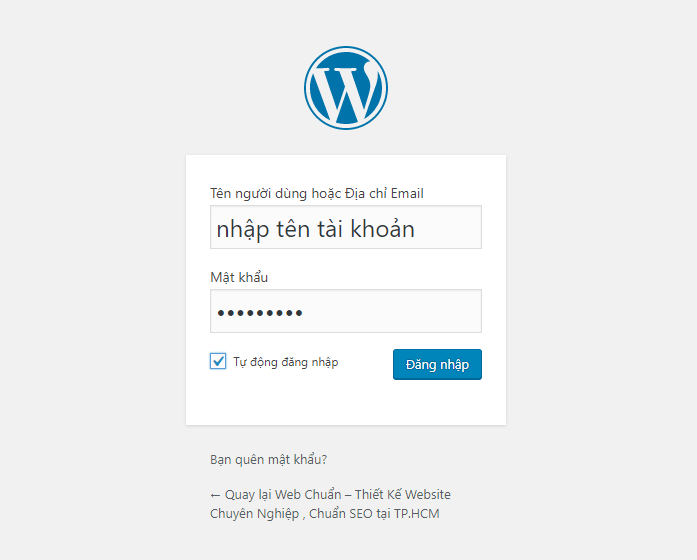
2. Tạo bài viết
Để tạo bài viết mới, các bạn hãy làm theo các bước sau
Bước 1: Khởi tạo bài viết mới
Trên thanh công cụ bên trái của trang wordpress, bạn chọn Bài viết > Viết bài mới. Có hai cách để tạo bài viết mới (như ảnh).
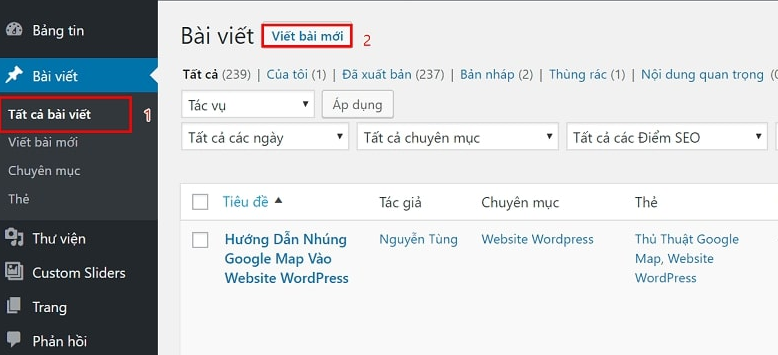
Bước 2: Nhập nội dung cho bài viết vừa khởi tạo
- Nhập tiêu đề của bài viết.
- Đường dẫn tĩnh: Bạn có thể chỉnh sửa để tạo đường dẫn theo ý mình hoặc không nhập cũng được. Nếu bạn không chỉnh sửa thì đường dẫn sẽ mặc định bằng tiêu đề của bạn theo kiểu chữ không dấu và nối bằng “-”.
- Nút “Thêm Media” dùng để chèn hình ảnh, file dữ liệu,… vào bài viết.
- Dưới nút “Thêm Media” là các công cụ (in đậm, in nghiêng, căn lề, màu chữ…) để định dạng cho văn bản.
- Nhập nội dung cho bài viết.
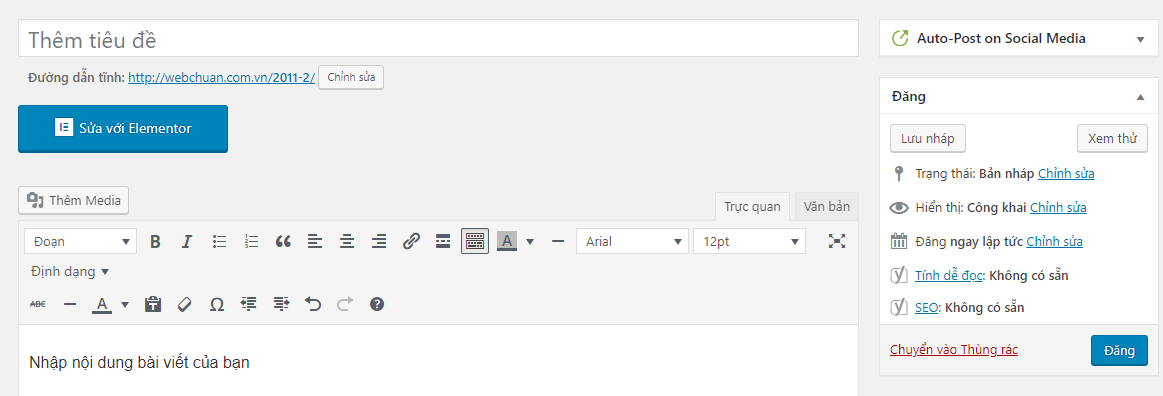
Bước 3: Cách thêm ảnh vào bài viết
Bạn click chuột vào vị trí cần chèn sau đó chọn “Thêm Media” để thêm hình ảnh vào vị trí mong muốn trong bài viết.
- Tải tập tin lên: Tải những hình ảnh từ máy tính của bạn lên wordpress để sử dụng.
- Thư viện: Chọn hình có sẵn trong thư viện để sử dụng (đây là những hình ảnh bạn đã upload lên wordpress trước đó).
- Tạo bộ sưu tập: Tạo bộ sưu tập gồm nhiều hình ảnh.
- Tạo danh sách audio: Tạo một danh sách gồm nhiều audio (âm thanh).
- Tạo danh sách phát video: Tương tự như bộ sưu tập và audio, công cụ này giúp tạo một danh sách gồm nhiều video.
- Chèn từ URL: Chèn hình ảnh, video, audio từ một nguồn khác.
Ví dụ: Chọn một hình ảnh từ nguồn khác > Chọn sao chép địa chỉ hình ảnh > sau đó paste đường dẫn đã copy vào ô > Chèn vào bài viết.
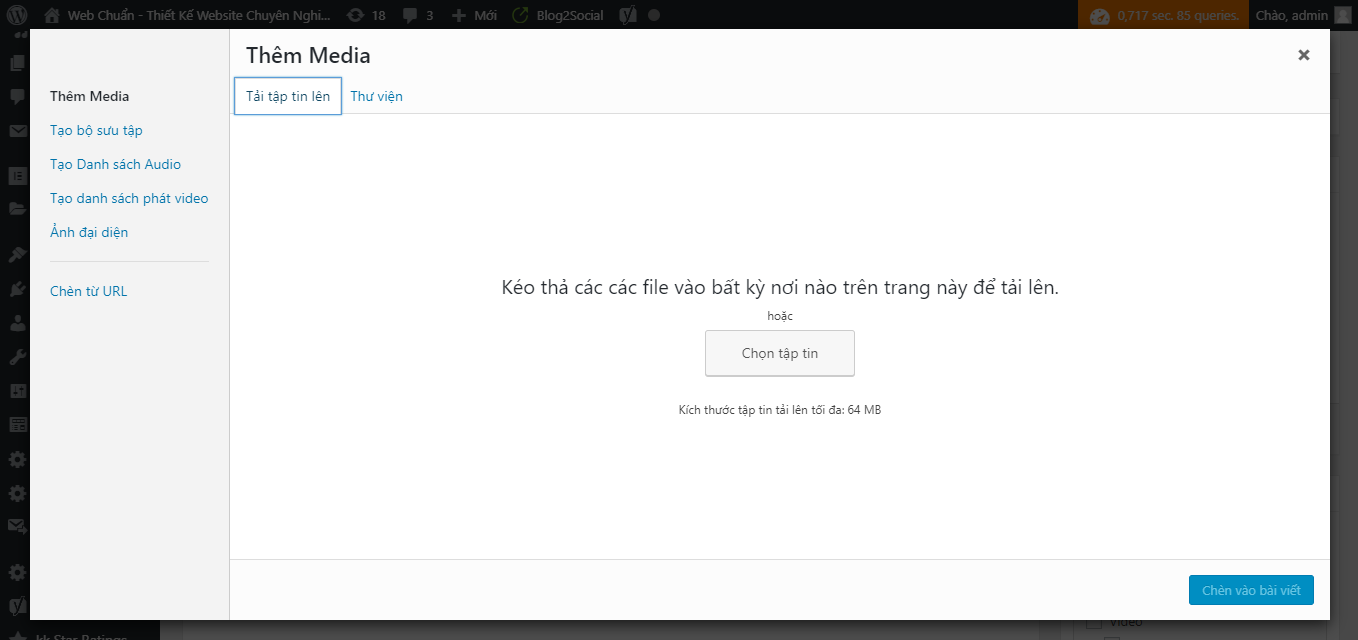
Bước 4: Tùy chỉnh thuộc tính bài viết:
- Chuyên mục: Chọn một chuyên mục cho bài viết của bạn, một chuyên mục chứa nhiều bài viết. Một chuyên mục có thể chứa nhiều chuyên mục con.
- Tag (còn gọi là thẻ, từ khóa): có chức năng phân loại bài viết để mô tả cụ thể các chủ đề liên quan.
Bước 5: Ảnh đại diện
“Ảnh đại diện” > “Đặt ảnh đại diện” sau đó làm tương tự như cách chèn hình vào bài viết.
Bước 6: Đăng bài viết
- Chức năng lưu nháp: Lưu lại bản nháp khi nội dung chưa chỉnh sửa xong hoặc lưu lại để đăng sau.
- Xem thử: Xem trước nội dung bài viết, chức năng này giúp chúng ta có thể xem trước bài viết sau khi đăng lên trang sẽ như thế nào sau đó chỉnh sửa lại bài viết tốt nhất.
- Trạng thái: Có thể chọn 1 trong 2 trạng thái cho bài viết là “Bản nháp” và “Chờ duyệt”.
- Chế độ xem: Gồm 3 chức năng
- Công khai: Bài viết được công khai trên internet, ai cũng có thể tìm thấy và xem được.
- Được bảo vệ bằng mật khẩu: Chỉ người có được mật khẩu mà bạn cài đặt có thể xem được bài viết.
- Riêng tư: Bài viết không được công khai, chỉ bạn có thể xem.
- Đăng ngay lập tức: Khi bạn chọn “Đăng” wordpress sẽ mặc định bài viết của bạn sẽ được đăng ngay. Công cụ này sẽ giúp bạn có thể hẹn giờ để đăng bài viết trong thời gian mong muốn. Để hẹn thời gian đăng, bạn chọn “Chỉnh sửa” ở kế dòng “Đăng ngay lập tức” để nhập thông tin ngày giờ bạn muốn.
- Khả năng đọc và SEO: Các chức năng hỗ trợ cho SEO, rất có ích cho hoạt động marketing của bạn.
- Chuyển vào thùng rác: Di chuyển bài viết vào thùng rác.
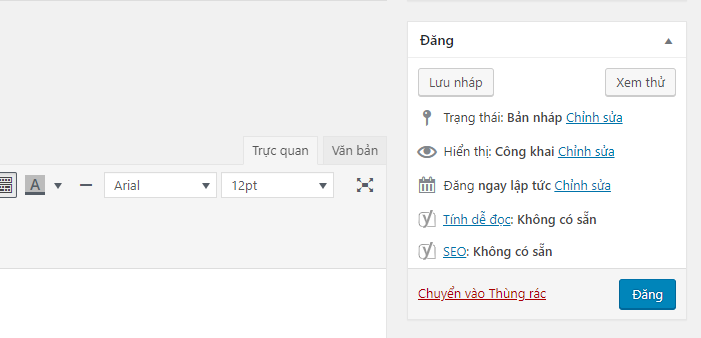
Hy vọng bài viết này sẽ giúp bạn có thêm nhiều hiểu biết về cách quản trị web wordpress.
>> Xem thêm:
Hướng Dẫn Cài Đặt Webmaster Tools cho WordPress mới nhất 2020
Nâng Tầm Website Của Bạn Với 2 Cách Chăm Sóc Website Hiệu Qủa
5 Cách Thu Hút Khách Hàng Đến Với Trang Web Của Doanh Nghiệp – MỚI NHẤT