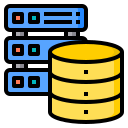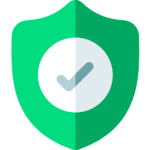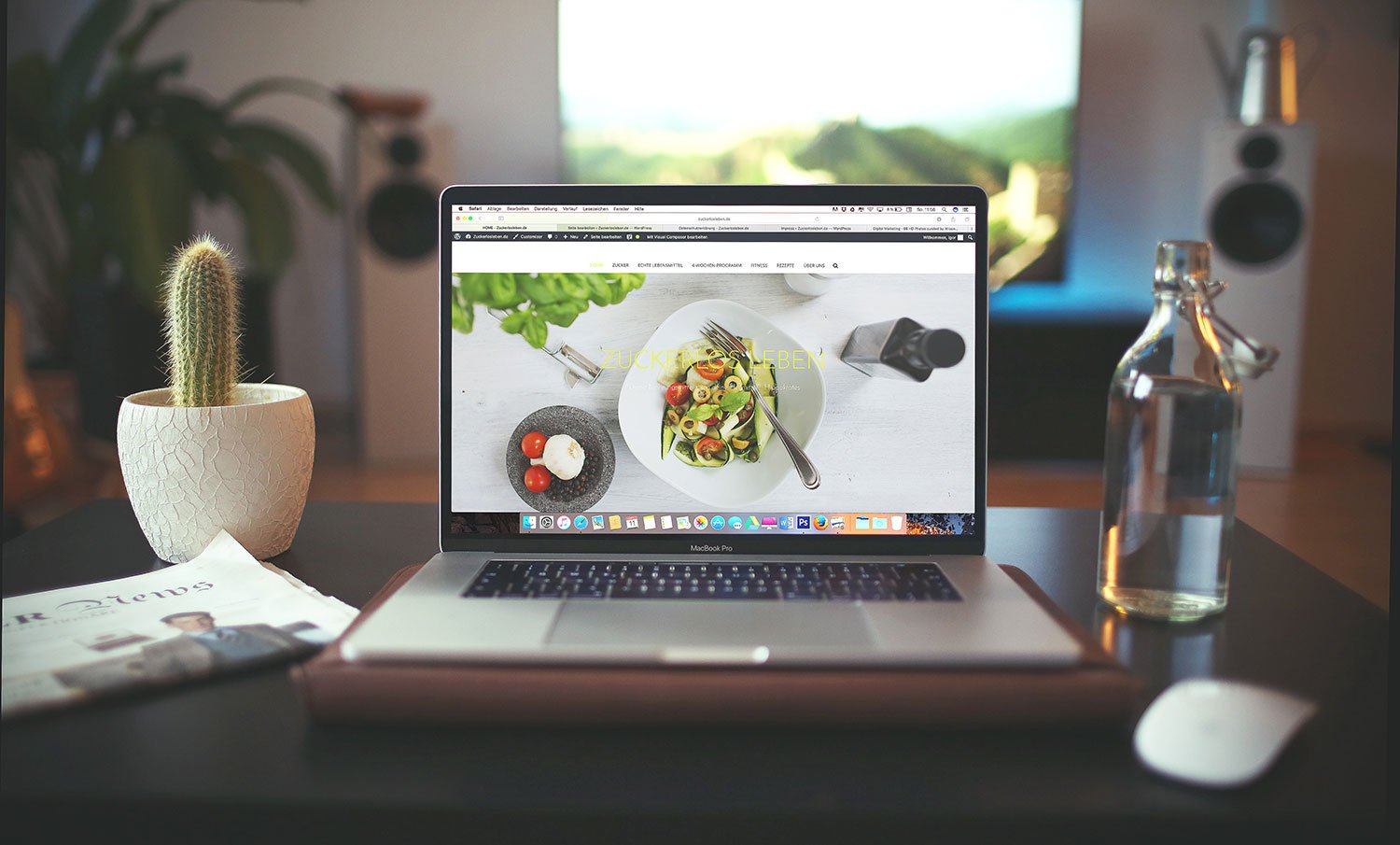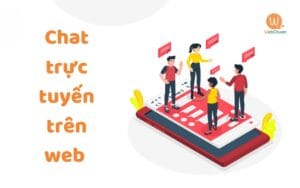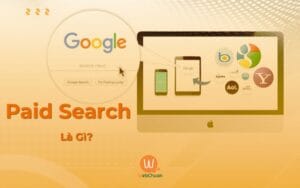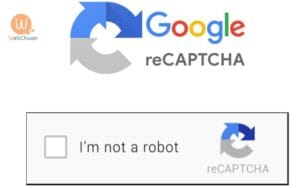Ở bài viết trước Web Chuẩn đã giới thiệu cho các bạn nắm rõ ưu và nhược điểm của việc làm web miễn phí trên Google Sites. Ở bài viết này Web Chuẩn sẽ hướng dẫn cho các bạn các bước để xây dựng một website, bây giờ chúng ta bắt đầu nhé!
Mục lục
Đăng Ký WebSite
- Bước 1: Để tạo website miễn phí trên Google Sites việc đầu tiên các bạn cần là phải truy cập vào trình duyệt web trên máy tính và vào địa chỉ http://sites.google.com
- Bước 2: Nhập địa chỉ Gmail và mật khẩu. Tài khoản này sẽ là tài khoản quản lý luôn trang web về sau. Trước khi đăng nhập, các bạn có thể chọn ngôn ngữ Tiếng Việt hoặc Tiếng Anh để thao tác. Sau 02 bước trên bạn sẽ bắt đầu tiến hành xây dựng trang web miễn phí. Hệ thống sẽ tự động chuyển qua trình duyệt.
Tiến hành làm web miễn phí với Google Sites

Trong mục “Trang web của tôi” (My website), nhấn nút “Tạo” (Creat). Với bước này sẽ có 02 sự lựa chọn cho các bạn. Nếu bạn chọn dòng “Ở trang web cổ điển” để tiến hành tạo website miễn phí theo cách cổ điển dạng cột thì đòi hỏi bạn phải thao tác nhiều.
Nếu bạn chọn “ở Sites mới” thì cách làm sẽ đơn giản hơn khi thao tác lập trang web. Sau đây, chúng tôi sẽ trình bày cả 02 phương pháp để bạn tham khảo thực hiện.
Lập website miễn phí đơn giản kiểu mới:
Bạn nhấp vào nút “Tạo”, chọn tiếp mục “ở Sites mới”. Hệ thống sẽ tự động chuyển qua một giao diện.
Bước 1: Xây dựng giao diện trang chủ website
- Đầu tiên bạn sẽ tiến hành tạo Trang chủ trước. Tại mục chính giữa màn hình, bạn nhập tiêu đề của trang, có thể là tên công ty kèm theo các sản phẩm, dịch vụ chính cung cấp hoặc đơn thuần là Slogan hoạt động chẳng hạn.
- Tiếp theo tại dòng “Thay đổi hình ảnh” bạn có thể cập nhật hình nền cho trang chủ. Nếu muốn đẹp thì bạn nên chọn hình ảnh có chiều rộng khoảng 1357 pixel.
- Mục “Nhập tên trang web” góc trái phía trên màn hình, bạn gõ tên website cần tạo, có thể đính kèm logo bằng cách nhấp vào nút “Thêm biểu trưng”. Với những bạn làm web chuẩn SEO thì lưu ý rằng đây sẽ là đường dẫn của trang nên chọn sao cho ngắn gọn sẽ hỗ trợ tốt cho công việc.
- Sau đó tại góc phải phía trên màn hình, bạn nhấp vào nút “Chèn” => Chọn tiếp biểu tượng “Aa Hộp văn bản” để tạo nội dung cho trang chủ. Đây là một dạng khung soạn thảo văn bản nên các bạn có thể xây dựng nội dung theo ý mình. Sau đó bạn nhấp vào nút “Xuất bản” góc trên bên phải để hoàn thành việc tạo giao diện trang chủ Google Sites.

Bước 2: Tạo giao diện cho các trang thư mục con
- Nếu bạn muốn làm thêm các trang thư mục khác, ví dụ như module: giới thiệu, tin tức,…thì sẽ nhấp chọn nút “Trang” nằm ở phía trên góc phải màn hình, sau đó click vào biểu tượng thêm trang. Bạn muốn đặt tên Module và sau đó chọn nút “Xong”
- Để nhập nội dung cho trang con vừa tạo, bạn làm thao tác tương tự như Trang chủ ở trên, cũng chọn “Chèn” sau đó chọn tiếp biểu tượng “Aa Hộp văn bản” và nhập text vào khung soạn thảo.
- Nếu trang con là dạng module tổng hợp (ví dụ: Dịch Vụ) bao gồm các module nhỏ hơn (ví dụ như: Thiết kế website, SEO website, Google Adwords) thì bạn có thể chọn “Tạo trang phụ”.
Sau khi hoàn tất các bước tạo trang web ở trên thì thành quả cuối cùng của bạn là một sản phẩm website miễn phí tương đối hoàn chỉnh.
Thiết kế website

Có thể bạn quan tâm >>
- 6+ Cách Xây Dựng Backlink Chất Lượng Tăng Xếp Hạng Tìm Kiếm Cho Website Của Bạn
- Tuyệt Chiêu Viết Content Quảng Cáo Hiệu Quả Chỉ Qua Bước 5 Đơn Giản
- Google Index Là Gì? 6 Cách Để Giúp Google Index Bài Viết Nhanh Nhất
Bước 1
- Sau khi tạo tài khoản xong, hệ thống sẽ tự động chuyển vào trang kế tiếp. Các bạn sẽ nhấn vào nút Edit Page để tiến hành thiết kế giao diện trang chủ website với các công cụ có sẵn.
- Công cụ này giống như Microsoft Words nên rất thuận tiện cho việc chỉnh sửa, bao gồm các tính năng như: Insert (chèn hình ảnh, chèn link liên kết với các dịch vụ khác như Google Document; Google Video, YouTube), Format (gõ chỉ số trên, dưới, canh lề), Table (chèn bảng tính), Layout (xây dựng số cột website).
- Tính năng HTML sẽ giúp cho các bạn hiểu biết về ngôn ngữ này có thể kiểm tra, chỉnh sửa, thêm bớt các hiệu ứng cho website mà Google Sites không cung cấp sẵn một cách dễ dàng.
- Sau khi đã hoàn tất những công đoạn chỉnh sửa ở trên, các bạn nhấn nút Save để lưu lại và chuyển qua bước tiếp theo.
Bước 2
Nhấn nút “Site settings” nhấp chọn “Change appearance” để có thể bổ sung thêm hình nền, thanh Side Bar, logo,…với tính năng “Change appearance”. Trong cửa sổ mới sẽ hiện ra các tính năng chính như Site Elements, Colors and Fonts, Themes.
- Site Elements
- Phần Header
Các bạn nhấn nút “Change logo” để cập nhật logo cho website của mình nếu muốn. Trong khung “Configure site logo”, các bạn hãy chọn “Custom logo” và nhấn nút “Browse” để tìm duyệt logo trên máy tính cần chèn hoặc không chọn logo tại “No logo”.
- Thanh Sidebar
Thông thường thì Google Sites sẽ cung cấp hai thanh: Navigation (Các thư mục chính) và Recent site activity (Các hoạt động gần đây). Các bạn cũng có thể nhấn nút “Add a sidebar item” để có thể tạo thêm các thanh khác như: Text, My recent activity, Countdown.
Nếu muốn chỉnh sửa một sidebar nào thì chỉ việc nhấn nút Edit. Chẳng hạn như đối với mục Navigation, bạn có thể thêm vào các mục (liên kết đến các trang web khác) bằng cách nhấn “Add page to sidebar navigation” hoặc có thể “Delete” chúng.
- Colors and Fonts
Với tính năng của thẻ này sẽ giúp các bạn có thể thay đổi màu sắc, hình nền website, tiêu đề trang, các page con, thanh sidebar. Nếu muốn chèn hoặc thay đổi hình nền, các bạn có thể nhấn vào nút Browse để tìm duyệt hình trên máy tính và chờ cho hình ảnh upload lên máy chủ.
- Themes
Tính năng này cho phép các bạn có thể cập nhật lại giao diện của website. Nếu các bạn cảm thấy không thích giao diện đăng ký lúc đầu thì có thể chọn cách tạo trang web với giao diện khác ở phần này, bao gồm tổng cộng 24 themes. Các bạn lưu ý là sau khi thay đổi bất kỳ một thao tác nào thì đều phải nhấn nút “Save Changes” để lưu lại trước khi chuyển qua Page khác.
Bước 3
- Sau khi đã thiết kế xong trang đầu tiên, các bạn có thể tiếp tục tạo thêm các trang khác. Để thực hiện công việc này, các bạn nhấn vào nút “Create new page” rồi chọn một trong 5 hình thức: Web page, Dashboard, Announcements, File Cabinet, List.
- Đặt tên cho trang mới (Name) và chọn nơi đặt trang: Đặt ở đầu trang (Put page at the top level), Đặt bên dưới trang chủ (Put page under “tên trang chủ”). Sau đó, các bạn nhấn nút “Create page” để tạo trang mới và tiếp tục thực hiện các công đoạn hoàn thiện cho Page mới với các tính năng đã trình bày ở trên.

Sau khi kết thúc Bước 3 thì việc làm website bán hàng miễn phí bằng Google Sites gần như là hoàn tất. Các bạn có thể chia sẻ rộng rãi đến mọi người bằng công cụ Site settings => Share this site và lựa chọn các hình thức phân quyền cho website. Các bạn lưu ý là cần phải đánh dấu vào mục “Anyone in the world may view this site (make it public)” để tất cả mọi người trên toàn thế giới có thể truy cập vào website của bạn.
Đến đây thì công đoạn thiết kế trang web miễn phí với Google Sites đã xong. Bạn đã có thể tạo nội dung và bắt đầu quản trị website của mình rồi.
Những vấn đề cần lưu ý
- Việc sử dụng website miễn phí bằng Google Sites, Blog Spot hay WordPress cũng đều tồn tại những nhược điểm riêng.
- Không phải ngẫu nhiên mà các tổ chức, doanh nghiệp, cá nhân kinh doanh chấp nhận đầu tư kinh phí để thiết kế một trang web chuyên nghiệp riêng phục vụ cho công việc kinh doanh mà lại không sử dụng các website miễn phí ở trên.(Các bạn có thể tìm hiểu thêm về những ưu nhược điểm của Google Sites và Blog Spot để có thể đưa ra quyết định hợp lý nhất cho việc sử dụng website phục vụ công việc kinh doanh lâu dài của mình.
Chúc các bạn thành công với một số hướng dẫn cách tạo website miễn phí với Google Sites Web Chuẩn chia sẻ ở trên. Cần lưu ý thêm một chút với các bạn là theo thời gian thì Google có thể sẽ có những cải tiến và thay đổi nhỏ trong cách thao tác thực hiện. Hãy chia sẻ bài viết cho mọi người cùng đọc nếu bạn thấy hữu ích. Xin cảm ơn các bạn!