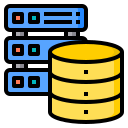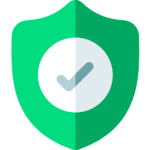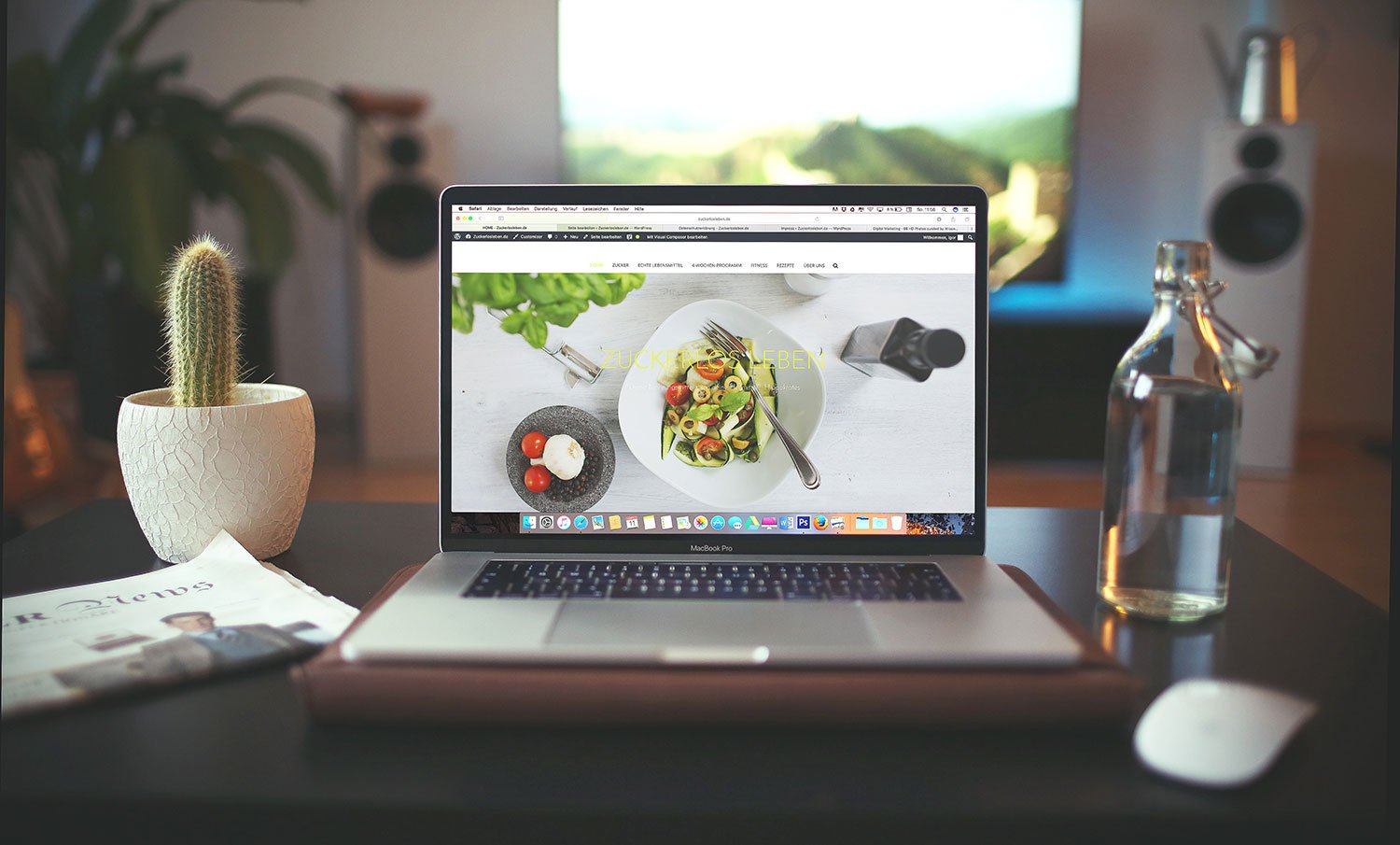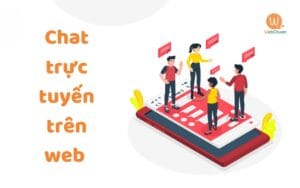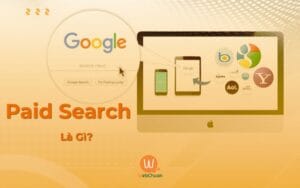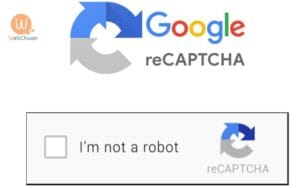Google Form là công cụ tạo và quản lý biểu mẫu khảo sát rất hữu ích. Công cụ này giúp người đùng lưu trữ các thông tin về cuộc khảo sát, giúp bạn nghiên cứu, đánh giá số liệu một cách chính xác, dễ dàng và thuận tiện nhất. Nếu không biết cách thì sẽ mất rất nhiều thời gian để kiểm soát những dữ liệu này. Web Chuẩn sẽ hướng dẫn bạn cách tạo Google Form chuyên nghiệp rất đơn giản, tiện lợi và nhanh chóng qua bài viết dưới đây.
>> Có thể bạn quan tâm:
Dịch Vụ Thiết Kế Website Theo Yêu Cầu – Giao Diện Khác Lạ – Tính Năng Đặc Biệt
5 Trang Tạo Website Miễn Phí Nhanh Chuyên Nghiệp Nhất
Mục lục
Tại sao cần phải biết cách tạo Google Form
Google Form (hoặc Google biểu mẫu) là một ứng dụng được sử dụng để tạo biểu mẫu cho mục đích khảo sát và thu thập dữ liệu. Được ứng dụng rộng rãi cho nhiều lĩnh vực khác nhau. Dùng để thu nhập thông tin về chất lượng sản phẩm dịch vụ, hay những nhu cầu về sức khỏe,… Hầu hết các dữ liệu này sẽ thường được lưu trữ trên trang tính.
Google Form rất rõ ràng, nó giúp cho người xem truy cập vào sẽ thấy các form trả lời câu hỏi hoặc để lại những thông tin giúp ta thu thập được dữ liệu nhanh chóng.
Vì vậy để tạo một Google Form đẹp, chuyên nghiệp sẽ góp phần giúp người xem thực hiện khảo sát, để lại thông tin hoặc thao tác nhiều trên Google biểu mẫu hơn.
Hướng dẫn cách tạo Google Form chuyên nghiệp
Để có thể tạo một Google Form chuyên nghiệp, trước tiên bạn phải có tài khoản Google.
Trong quá trình tạo ra Google biểu mẫu, các bạn cần lưu ý 2 điều sau: Đó là mẫu thiết kế bảng hỏi khảo sát và bản ghi của câu trả lời. Bởi thiết kế bảng hỏi, bản ghi đẹp mắt, rõ ràng giúp người dùng dễ dàng trả lời câu hỏi và bản ghi câu trả lời của người được khảo sát không bị mất dữ liệu.
Sau đây là các bước tạo Google biểu mẫu chuyên nghiệp:
Bước 1: Đăng nhập
Đăng nhập vào tài khoản Google Drive từ Gmail cá nhân để sử dụng.
Truy cập vào link: https://docs.google.com/forms/ để đi đến Google biểu mẫu.
Bước 2: Tạo biểu mẫu
Sau khi truy cập vào link, trang chủ Google Form xuất hiện. Các bạn có thể chọn mẫu có sẵn ở thư viện mẫu như thông tin liên hệ, trả lời sự kiện, lời mời dự tiệc,…hoặc tùy chọn trang trắng để tạo biểu mẫu mới theo nhu cầu.

Có thể chọn tạo biểu mẫu mới bằng cách truy cập và Driver -> Chọn Mới -> Chọn Google Biểu mẫu.

Bước 3: Nhập tiêu đề và mô tả biểu mẫu
Sau khi nhấp vào tạo Google biểu mẫu mới thì Google sẽ chuyển bạn tới trang Google Form mới. Tiếp theo, bạn cần nhập tên tiêu đề biểu mẫu và mô tả thông tin về biểu mẫu bạn đang làm.

Nếu bạn tạo khảo sát, bạn có thể mô tả một số thông tin, mục đích của bài khảo sát.
Bước 4: Nội dung chính biểu mẫu
Sau khi nhập xong tiêu đề và mô tả, bạn cần thiết kế bảng khảo sát. Google cung cấp đa dạng các công cụ để bạn có thể nhập, chỉnh sửa, thay đổi các nội dung một cách nhanh nhất. Bộ công cụ này nằm dọc bên phải biểu mẫu của bạn.

Bộ công cụ cho phép bạn thêm câu hỏi, tiêu đề, hình ảnh, video,… Ngoài ra, bạn còn có thể thiết lập để người dùng trả lời trắc nghiệm hay nhập văn bản. Bạn có thể thiết lập chế độ bắt buộc hay không tùy theo ý muốn.
+ Thêm câu hỏi: Khi nhấp vào biểu tượng dấu cộng “+”, màn hình sẽ xuất hiện các dạng để bạn lựa chọn: Lưới trắc nghiệm, đoạn, trả lời ngắn,… Bạn lựa chọn hình thức sao cho phù hợp để khai thác được hết thông tin người dùng.
+ Thêm hình ảnh/video: Khi chọn công cụ này, bạn có thể chèn hình ảnh/video từ máy chủ, từ url hay từ Google Drive,…
+ Thêm phần biểu mẫu: Để câu hỏi có nội dung đa dạng, định hướng rõ ràng, cụ thể hơn, bạn nên chia các phần nội dung khác nhau.
>>> Xem thêm: Dịch Vụ Chăm Sóc Web – Giải Pháp Hiệu Quả Cho Website Của Bạn
Bước 5: Trang trí cho biểu mẫu
Để tạo một Google Form sinh động, hấp dẫn thì việc trang tí không thể thiếu. Bạn có thể thay đổi màu sắc phù hợp với nội dung, nhu cầu của bạn. Nhấp vào bảng màu để có thể chọn màu thích hợp.

Bước 6: Xem trước biểu mẫu
Sau khi thiết kế xong biểu mẫu, bạn có thể nhấp vào biểu tượng con mắt bên phải giao diện để xem lại biểu mẫu vừa thiết kế. Giúp cho việc chỉnh sửa biểu mẫu phù hợp với nội dung.

Bước 7: Cài đặt biểu mẫu
Cài đặt chung biểu mẫu
Bạn nhấp vào biểu tượng “dấu ba chấm” để có thể cài đặt chung cho biểu mẫu

Cài đặt riêng biểu mẫu
Nhấp vào biểu tượng “cài đặt” ở góc phải giao diện để cài đặt.

Bạn có thể thêm phần thu thập địa chỉ email, thư xác nhận ở bản trình bày, ….
Bước 8: Gửi biểu mẫu
Sau khi hoàn thiện nội dung biễu mẫu, bạn tiến hành gửi biểu mẫu lên để người dùng có thể truy cập.
Chọn nút “Gửi” bên phải màn hình.

Bạn có thể chia sẻ link lên mạng xã hội hoặc chia sẻ cho bạn bè bằng cách nhấn vào liên kết, nhấp vào “Rút ngắn URL” -> Sao chép. Sau đó, dán link lên các trang bạn cần chia sẻ.

Bước 9: Kiểm tra kết quả
Chọn thẻ “Câu trả lời” để theo dõi kết quả.

Nếu bạn muốn xem dưới dạng excel cho dễ và khoa học. Nhấp vào biểu tượng trang tính bên góc phải -> đặt tiêu đề trang tính -> Tạo

Sau khi tạo xong trang tính, mọi câu trả lời sẽ được lưu hết ở trang tính.
Như vậy bài viết trên đây Web Chuẩn đã hướng dẫn chi tiết cách tạo Google Form chuyên nghiệp và đẹp nhất cho các bạn. Chúc các bạn thành công! Ngoài ra bạn có thể dùng Google Form để khảo sát tập thể dục, đi bộ hay đi xe đạp tập.
Bên cạnh đó Web Chuẩn cũng xin mời bạn xem qua Hướng dẫn cách tạo kênh Youtube thu hút triệu người xem!